Hur skapar jag en faktura?
I fakturafunktion kan du som har Premium, Business eller Plus enkelt och smidigt skapa fakturor och direkt skicka iväg till dina kunder. Har du prisplan Basic kan du lägga till Fakturering som ett tillägg för 89 kr/månad. Tillägget följer din prenumerationsperiod.
Om du sagt upp tillägget Fakturering har du med prisplan Basic ändå alltid åtkomst till historiska fakturor.
- Fakturera direkt via e-post till både svenska och utländska kunder
- Automatisk avprickning och bokföring med Bokio Företagskonto
- Hantera fakturor såsom att skicka påminnelse eller kreditera faktura
Gå till Fakturering → Fakturor. Klicka på Ny faktura. Du kan också klicka på pilen bredvid och välja att skapa en kontantfaktura eller kreditfaktura.
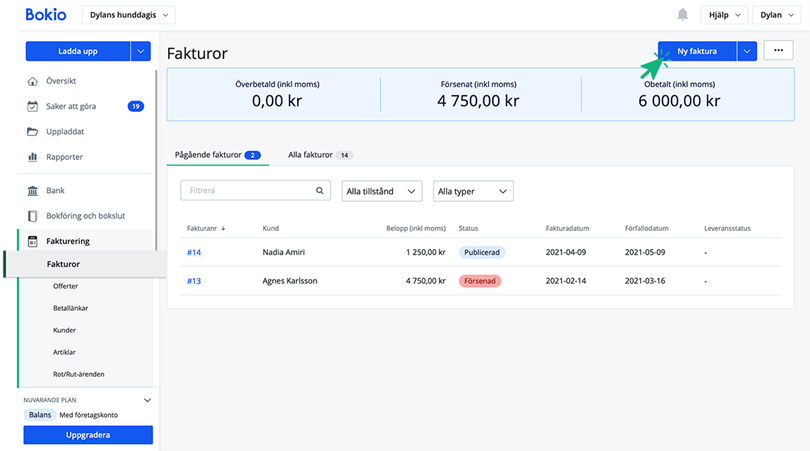
1. Anpassa fakturalayout
Om du inte redan gjort det så kan du nu ladda upp företagets logotyp. Du kan också anpassa fakturalayouten genom att ändra färg. Klicka på flervalsmenyn i övre högra hörnet (...) → Redigera layout, logotyp, färg.

Läs mer om hur du anpassat din fakturalayout
2. Redigera företagsinställningar
Skapar du din första faktura behöver du ange betaluppgifter för inrikes- och eventuellt utrikesbetalningar.
Klicka på Redigera vid sidan av ditt företagsnamn. Här kan du också behöva komplettera med uppgifter såsom adress och andra kontaktuppgifter.
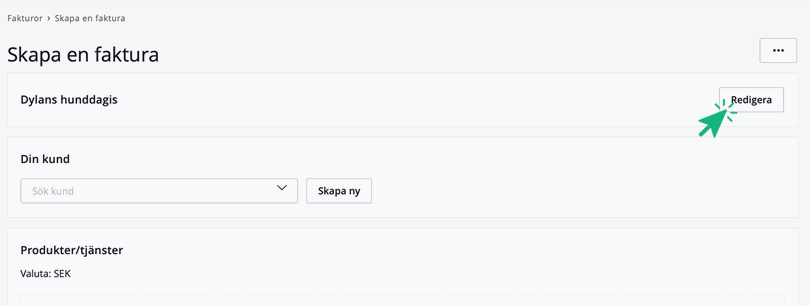
Kontrollera så att både kontakt- och betaluppgifter stämmer på fakturan.
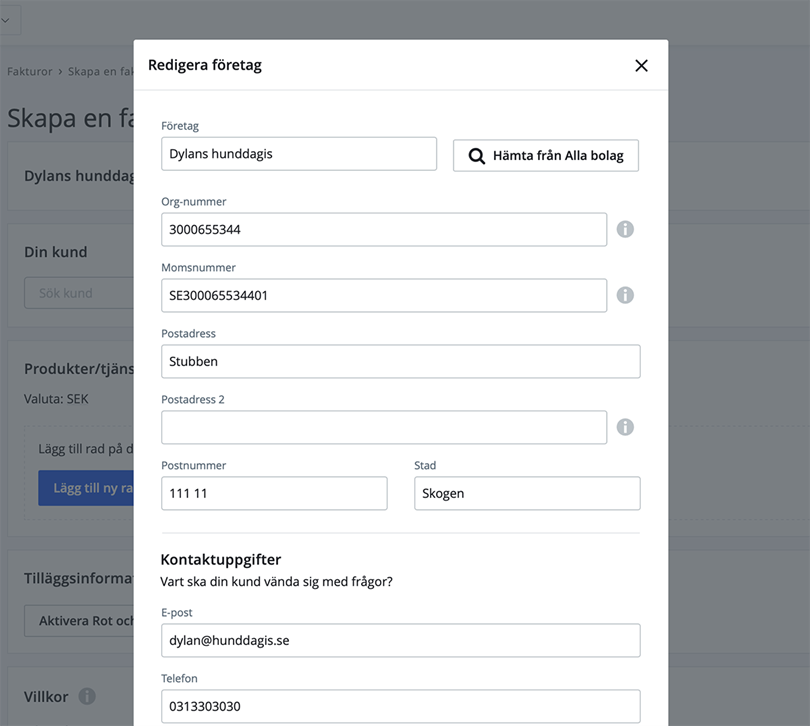
Alla ändringar sparas och påverkar även nästa faktura du skapar. Väljer du att byta betalsätt på en faktura så kommer samma betalsätt att användas på nästa faktura du skapar. Vill du byta tillbaka kan du gå in och redigera betaluppgifter på ursprungsfakturan.
När du använder ditt Bokio Företagskonto för att ta betalt av dina kunder används ditt unika bankgironummer tillsammans med OCR. När kunden betalar fakturan hanteras bokföringen av försäljningen helt automatiskt.
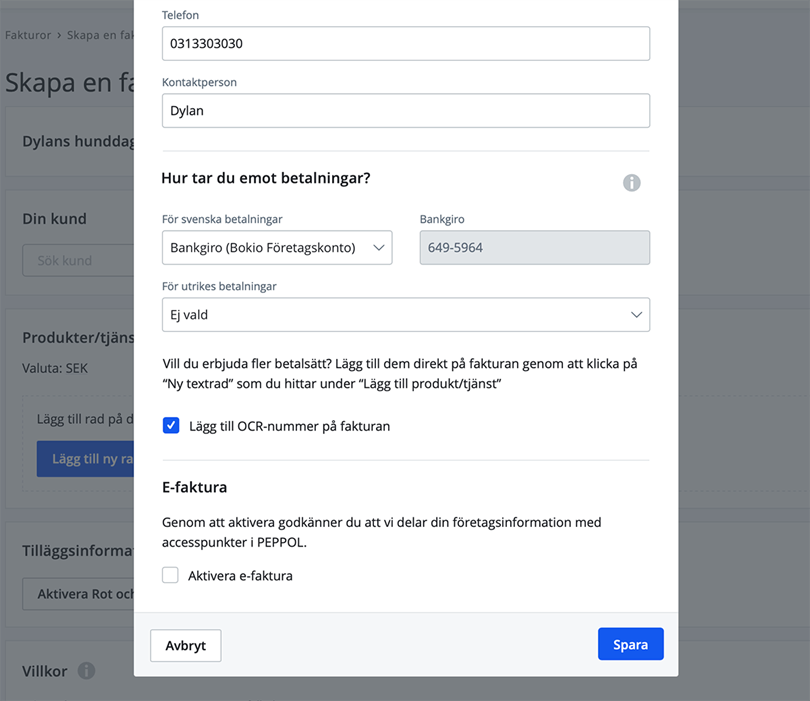
Vill du erbjuda fler betalsätt? Lägg till dem direkt på fakturan genom att klicka på Ny textrad.
Det mottagarkonto (betalningsalternativ) du valt i dina fakturainställningar anpassas automatiskt efter om du fakturerar en inrikes- eller utlandskund.
Läs mer om hur du hanterar betaluppgifter på faktura
3. Lägg till kund
Nu ska vi lägga till kunden på fakturan. Är kunden skapad sen tidigare så kan vi söka eller välja direkt från listan. Om kunden inte är skapad sen tidigare klicka på Skapa ny.
I Bokio kan du fakturera både till privata kunder och företag i såväl Sverige som utlandet.

Om du väljer en kund med flera kontakter kan du enkelt välja vilken av kontakterna som ska faktureras denna gång.

Läs mer om hur du skapar och hanterar kunder
4. Lägg till artiklar
Lägg till fakturarader, produkter eller tjänster, på fakturan genom att klicka på Lägg till ny rad.
Öppna rullistan för att se alla sparade artiklar. Det går också att söka efter en artikel i fältet eller välja att Skapa ny.

Skapa en ny artikel genom att klicka på Skapa ny. Skriv in artikelnamn, antal, pris, välj momssats samt om det är en vara eller tjänst. Du kan också välja vilken enhet varan eller tjänsten ska ha.
Vill du spara varan eller tjänsten till artikelregistret, klicka på Spara som artikel. Klicka på Lägg till på fakturan när du är klar.

Förutom artiklar och tjänster kan du även lägga till en textrad. Textraden kan innehålla information som inte får plats i någon av de övriga fakturainställningarna, till exempel ytterligare betalsätt eller uppgifter som krävs vid fakturering av RUT och ROT.
Välj valuta
I Bokio bokförs allt i svenska kronor men du har möjlighet att fakturera dina kunder i annan valuta. Klicka på SEK för att välja en annan valuta.
Om du tar emot betalningen från en utlandskund till ditt Bokio Företagskonto behöver du tänka på att föranmäla avsändaren. Du kan ta emot valutor som EUR, NOK, DKK och USD till ditt Bokio Företagskonto. Inbetalningar från utlandskund i SEK kostar 50 kr per transaktion.
Läs mer om att fakturera i annan valuta
5. Tilläggsinformation
Om du till exempel behöver lägga till information för e-faktura eller bifoga underlag i form av filer görs detta genom Tilläggsinformation. Här aktiverar du även rot eller rut på fakturan.

6. Villkor för faktura
Fakturavillkor såsom dagar (antal dagar till förfallodag), dröjsmålsränta och leverans hämtas automatiskt från kundens inställningar. Klicka på datumväljaren för att ändra fakturadatum och förfallodatum.
Klicka på Redigera för att ändra uppgifter om leverans och dröjsmålsränta. Dessa uppgifter och andra standardinställningar kan du även ändra under Inställningar → Fakturainställningar.

Ändrar du villkoren här kommer det också att ändra inställningarna för kunden. Genom att hålla pilen på info-ikonen till höger får du upp mer information om dröjsmålsränta och leveransvillkor.

Ändrar du förfallodatum så ändras antal dagar direkt på fakturan. Kundens inställningar kommer dock inte ändras till nästa gång du skapar en faktura för den specifika kunden.
7. Fakturanummer
När du skapar din första faktura i Bokio får du möjlighet att välja fakturanummer. Detta kan vara användbart om du exempelvis vill fortsätta på den nummerserie av fakturor du använt innan Bokio. Fakturanummer ska vara i en obruten serie och detta hanteras automatiskt i Bokio.

8. Förhandsgranska & välj leveransmetod
Innan fakturan skickas till kund och publiceras kan du förhandsgranska fakturan. Observera att fakturor aldrig får ett fakturanummer förrän de faktiskt är publicerade.
Välj den leveransmetod du vill använda för att publicera fakturan och skicka till kund:
- Få betalt direkt med Fakturaköp
- E-post direkt till kund (med länk till PDF eller bifogad PDF)
- Ladda ned PDF
- Skicka som E-faktura (3 kr/st)

Fyll i de uppgifter som krävs beroende på leveransmetod och klicka på Skicka och publicera.
8. Klar!
Efter att fakturan är publicerad kan du gå in och se datum då fakturan är publicerad, leveranshistorik samt bokföringshistorik.
Om fakturan har gått iväg som den ska så får den status "Skickat". Skulle fakturan av någon anledning inte gå att skicka eller inte lyckas komma fram till mottagaren så får fakturan status "Misslyckat".
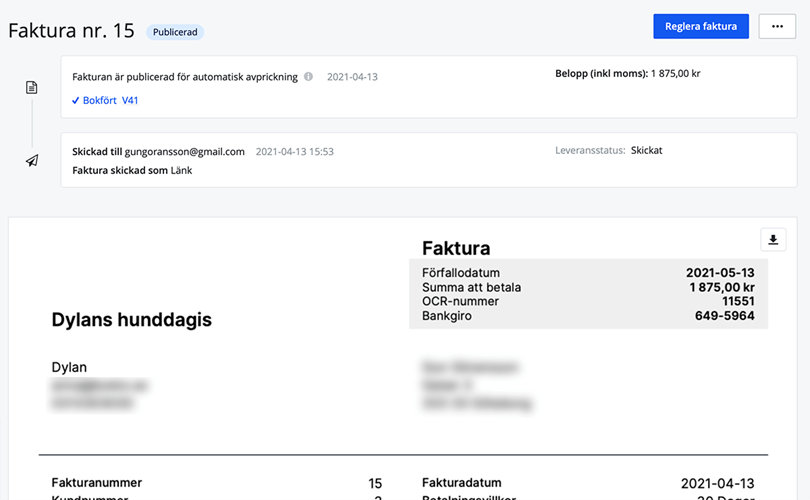
Nästa steg är att invänta betalning från kunden. Använder du Bokio Företagskonto med bankgiro och OCR kan inbetalningen bokföras automatiskt.